Setting a virtual machine for driver compile
Theres plenty of way how to approach this, this is one of them.
I use a virtual machine (VirtualBox) running WinXp sp3 to compile 3dfx stuff. Benefits being, still using an older OS to avoid compatibility issues, but still working on a new(er) machine, with its higher resolution, multiple monitors, network access, very easy to install software, mount .iso-s and just generally fast. And if you "botch" something in the OS, you just clone a clean, already setup instance and continue.
Used this for all glide versions so far and minivdd driver. For MesaFx I tend to use win10.
1. Oracles VirtualBox can be downloaded ->here<-. Your system has to have virtualization support and enabled in bios, usually by default.
Download and install.
2. Create a new virtual machine
Enter a name for it, select a folder where the virtual HDD and settings will go, select a WinXp 32bit version. Next...


2.1 Set memory size this system can use, I tend to give 4096MB. Next...

2.2 Create a virtual hdd, leave default settings, vid, Dynamically allocated, 10GB is fine.

Virtual instance is created.
3. Start it, browse to your winXp.iso image, from which you will install the OS, Start...

3.1 WindowsXp installation will commence! Go through the install procedure, same as on actual hardware.
Create a partition from that 10GB and format it to ntfs.


After a minute or so and a few restarts, were in! Configure whatever needs configuring (language, date/time) from inside the od. Sound should be working, inputs should be fine, resolution should be a small window.
4. Now the fun part... Configuring it for ease of life.
From the MenuBar go to Devices / Insert Guest Additions CD image...

This will mount some extra utility cd, that contains additional drivers and utilities. It will help with window scaling, sharing folders, usb drivers and so on... Must install.
It will either autoplay or if it doesnt, go to my computer and run the installation disc.

After the restart, we can now rescale the window or go fullscreen and it will dynamically adjust.
You can see an aditional oracle icon next to the clock.
4.1 From the MenuBar go to Devices / Shared Clipboard and set it to Bidirectional. Do the same for Drag and Drop. This will enable shared "copy paste" between you host machine and the guest virtual one.

4.2 On your host pc, create a folder, you will use for sharing data between host and guest machine. I have it like "F:\Virtualka\SharedFolder"
From the MenuBar select Devices / Shared Folders / Shared Folders Settings

Click on the plus folder icon, set path to your shared folder and check Auto-mount and Make Permanent

Save/ok. Now if you check under My Computer. You will see the newly attached network folder. Convinient way to share files between systems.

4.3 For installing from .iso images aka mounting virtual cds.
From MenuBar, select Devices /Optical Drives / Choose a disk file...

Select the .iso from the host machine. It will be mounted as a "disk drive" in the virtual guest system.

This is the easiest way to install software needed from .iso-s. But before you go ham installing... Do one more thing.
4.4 Install common software
- 7zip
- Notepad++
- Whatever you need for every system
5. Make a copy of your clean virtual machine, before you start installing SDK-s.
Close the running virtual machine, MenuBar File/ Close /save the machine state

From the VirtualBox Manager window, right click on your clean installation and Clone it. Name it FreshInstall or something, so you dont forget which one to always start with.

So when (not if) you **** up your installation, you always have a clean one, ready to clone again and go!

Thats it... Fast, safe, easy to restore

Theres plenty of way how to approach this, this is one of them.
I use a virtual machine (VirtualBox) running WinXp sp3 to compile 3dfx stuff. Benefits being, still using an older OS to avoid compatibility issues, but still working on a new(er) machine, with its higher resolution, multiple monitors, network access, very easy to install software, mount .iso-s and just generally fast. And if you "botch" something in the OS, you just clone a clean, already setup instance and continue.
Used this for all glide versions so far and minivdd driver. For MesaFx I tend to use win10.
1. Oracles VirtualBox can be downloaded ->here<-. Your system has to have virtualization support and enabled in bios, usually by default.
Download and install.
2. Create a new virtual machine
Enter a name for it, select a folder where the virtual HDD and settings will go, select a WinXp 32bit version. Next...


2.1 Set memory size this system can use, I tend to give 4096MB. Next...

2.2 Create a virtual hdd, leave default settings, vid, Dynamically allocated, 10GB is fine.

Virtual instance is created.
3. Start it, browse to your winXp.iso image, from which you will install the OS, Start...

3.1 WindowsXp installation will commence! Go through the install procedure, same as on actual hardware.
Create a partition from that 10GB and format it to ntfs.


After a minute or so and a few restarts, were in! Configure whatever needs configuring (language, date/time) from inside the od. Sound should be working, inputs should be fine, resolution should be a small window.
4. Now the fun part... Configuring it for ease of life.
From the MenuBar go to Devices / Insert Guest Additions CD image...

This will mount some extra utility cd, that contains additional drivers and utilities. It will help with window scaling, sharing folders, usb drivers and so on... Must install.
It will either autoplay or if it doesnt, go to my computer and run the installation disc.

After the restart, we can now rescale the window or go fullscreen and it will dynamically adjust.
You can see an aditional oracle icon next to the clock.
4.1 From the MenuBar go to Devices / Shared Clipboard and set it to Bidirectional. Do the same for Drag and Drop. This will enable shared "copy paste" between you host machine and the guest virtual one.

4.2 On your host pc, create a folder, you will use for sharing data between host and guest machine. I have it like "F:\Virtualka\SharedFolder"
From the MenuBar select Devices / Shared Folders / Shared Folders Settings

Click on the plus folder icon, set path to your shared folder and check Auto-mount and Make Permanent

Save/ok. Now if you check under My Computer. You will see the newly attached network folder. Convinient way to share files between systems.

4.3 For installing from .iso images aka mounting virtual cds.
From MenuBar, select Devices /Optical Drives / Choose a disk file...

Select the .iso from the host machine. It will be mounted as a "disk drive" in the virtual guest system.

This is the easiest way to install software needed from .iso-s. But before you go ham installing... Do one more thing.
4.4 Install common software
- 7zip
- Notepad++
- Whatever you need for every system
5. Make a copy of your clean virtual machine, before you start installing SDK-s.
Close the running virtual machine, MenuBar File/ Close /save the machine state

From the VirtualBox Manager window, right click on your clean installation and Clone it. Name it FreshInstall or something, so you dont forget which one to always start with.

So when (not if) you **** up your installation, you always have a clean one, ready to clone again and go!

Thats it... Fast, safe, easy to restore

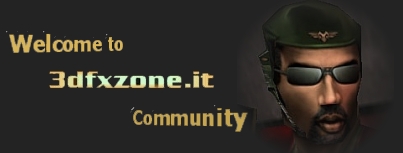








 . I fixed it once, clearly not. Could be related just to my system configuration, still...
. I fixed it once, clearly not. Could be related just to my system configuration, still...



