Device
Driver "FastVoodoo2 4.0 Gold EditionĒ Release Notes

http://www.3dfxzone.it/
These
Release Notes provide information on the following topics:
-
What's
new?
-
Compatibility
and hardware/software configuration request
-
Voodoo2
hardware small description
-
Hardware
Installation
-
Driver
Setup
-
OverClock Tab Setup
-
Control
Panel
-
Control
Panel Settings and Configuration
-
Set
Up refresh frequency
-
AntiAliasing
-
Troubleshoting
-
Support,
Help, Tutorial and Tweak at 3dfxzone.it forums
-
Greetings
-
Dedications
[What's new?]
>>
Improvements
- Improved automatic hardware tweak
- Improved perfomance with both OpenGL/GLide based games and WickedGL driver
- Improved perfomance with Direct3D based games
- Added experimental AntiAliasing feature for both D3D and OpenGL/GLide games
- Added manual refresh frequency control for both D3D and GLide games
- WickedGL v. 3.02 (latest version) included in this package
- Easy card overclock
[Compatibility and
hardware/software configuration request]
- 3dfx Voodoo2 or 3dfx Voodoo2
SLI based card(s)
- Intel or AMD cpu running
Windows 2000/XP Operative Systems
- OpenGL and GLide
applications.
- MS DirectX 9.0 or above
[Voodoo2
hardware small description]
>>
PCB
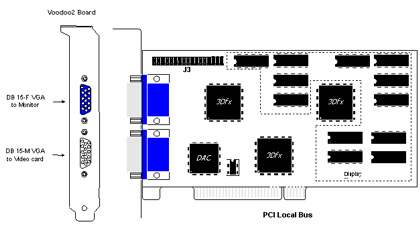
[High Resolution Image]
>>
Voodoo2 Frequency Table
|
Resolution
|
Vertical
Rate
|
Pixel
Clock
|
Dot
Clock
|
Multiplier
|
|
640x480
|
60
Hz
|
50.35
Mhz
|
25.175
Mhz
|
X2
|
|
640x480
|
75
Hz
|
63.0
Mhz
|
31.5
Mhz
|
X2
|
|
640x480
|
85
Hz
|
72.0
Mhz
|
36.0
Mhz
|
X2
|
|
640x480
|
120
Hz
|
101.64
Mhz
|
50.82
Mhz
|
X2
|
|
800x600
|
60
Hz
|
80.0
Mhz
|
40.0
Mhz
|
X2
|
|
800x600
|
75
Hz
|
99.0
Mhz
|
49.5
Mhz
|
X2
|
|
800x600
|
85
Hz
|
112.5
Mhz
|
56.25
Mhz
|
X2
|
|
800x600
|
120
Hz
|
83.95
Mhz
|
83.95
Mhz
|
X1
|
|
1024x768
|
60
Hz
|
65.0
Mhz
|
65.0
Mhz
|
X1
|
|
1024x768
|
75
Hz
|
78.75
Mhz
|
78.75
Mhz
|
X1
|
|
1024x768
|
85
Hz
|
94.5
Mhz
|
94.5
Mhz
|
X1
|
The
pixel clock can run at either x1 or x2 of the dot clock depending
on the resolution and refresh rate. The table above lists the
pixel clock frequency based on the mode that is being set at
initialization.
>> Definition
Pixel
Clock = The digital interface clock between the TMU and the DAC.
Dot
Clock = The DAC output clock that defines the frequency of the RGB
signals going to the VGA monitor.
[Hardware
Installation]
To
avoid accidental electric shock, be sure to shut your computer
down and unplug the power cord before starting the following
procedures. To protect your Voodoo2 card from damage due to static
electrical discharge, ground yourself by touching the power supply
box inside your computer.
With
the power off, remove your computer cover. Find an available PCI
slot and remove the bracket and screw. Remember which cables go to
which connectors. You may want to label your computer's cables
before disconnecting them.
Insert
Voodoo2 firmly into a PCI slot. Care should be taken to press it
evenly and snugly into its slot. Once you are certain Voodoo2 is
installed properly in its slot, secure it with a screw.
Connect
the lower port on Voodoo2 to the monitor port on your existing
graphics board with the provided VGA pass-through cable:
Connect
the upper port on Voodoo2 to your monitor with a standard monitor
cable.
Secure
your computer cover and reattach any cables.
If
you are installing two Voodoo2 cards to get the configuration,
continue with the instructions immediately below. Otherwise, you
are ready to install Voodoo2 software. See the Driver Setup
section below.
>>
Installing two cards for SLI connection
For
the 2 cards upgrade you need 2 identical
Voodoo2 cards connected with the internal
data cable. Install both Voodoo2 cards into adjacent PCI
slots in your .
Use
the data cable to connect the connectors J3
on both Voodoo2 cards. The connectors on the cable and on the
cards are keyed to ensure correct connections. Connect one of the
Voodoo2 cards to your graphics card and to your .
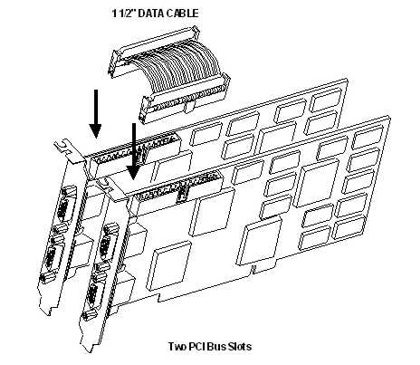
[High Resolution Image]
Once
you have completed installing all of the Voodoo2 hardware,
reconnect your computer cover and power cord. Now you have to
install Voodoo2 driver so continue with the instructions below.
[Driver Setup]
>> Suggested Procedure
0) Install MS DirectX 7.0 or
above and reboot the system.
1) Click on downloaded file named "fv2_4.0_ge" and unzip the FastVoodoo2 4.0 Gold Edition folder.
2) Remove any previus Voodoo2 Windows 9X driver (for example FastVoodoo2 3.5) from Windows control panel and reboot the system.
3) Delete any Voodoo2 related files in Windows\inf\others folder. Please note that this folder is hidden so you must enable all files view.
4) Reboot the system.
5) Windows now detects Voodoo2 card and searchs for a driver: you must specify the path of "FastVoodoo2_4.0_GE\driver9x" folder.
6) Follow the on screen
istructions
7) Reboot the system
8) Voodoo2 SLI users must repeat the steps 5, 6, and 7 for both the cards.
>> Simple Procedure
0) Install MS DirectX 7.0 or
above and reboot the system.
1) Click on downloaded file named "fv2_4.0_ge" and unzip the FastVoodoo2 4.0 Gold Edition folder.
2) Go in "Device Manager" --> Multimedia Devices --> Voodoo2 Accellerator: double click on this and then choice "Update driver manually".
3) Now you must specify the path of "FastVoodoo2_4.0_GE\driver9x" folder.
4) Reboot the system.
5) Voodoo2 SLI users must repeat the steps 2, 3, and 4 for both the cards.
[Control Panel]
You can make custom adjustments
to your monitorís display settings using the driver control
panel.
To open the control panel:
- Double-click on My Computer.
When the window opens, scroll or browse until you see the
Control Panel folder
- Double-click on Control Panel.
When this window opens, scroll or browse until you see the
Display control panel
- Double-click on Display. The
Display Properties sheet appears
- Click on the Settings tab, then
on Advanced
Now 3dfx Voodoo2 and Voodoo2 OC tabs
are displayed
[Control Panel Settings and
Configuration]
When 3dfx Voodoo2 and Voodoo2 OC tabs
are displayed are visible, you will see several slider controls
and buttons
>>> 3dfx Voodoo2 Tab -
Main
- Refresh Rates
This control allows you to adjust
the refresh rates used by many games running on 3dfx Voodoo2. At
the moment we are not able to activate this control so you must
do manually running registry files in \Tools\Refresh_rate
directory. You will not need to restart your computer for the
changes to take effect
- Gamma Correction
Use Gamma Correction to change
the brightness levels used by 3D games. Some games may appear
too dark or too bright. Each of the gamma sliders controls
brightness levels for red, green, and blue as they appear in
games running on 3dfx Voodoo2. Manually adjust each of the
sliders, apply, and test with your game until you achieve the
brightness you want. Moving sliders to the left decreases
brightness; to the right increases brightness
- Link Gamma Sliders
Select this checkbox to chain all
three of the sliders together so that adjusting one slider
adjusts them all.
>> 3dfx Voodoo2 - Advanced
Properties
This dialog offers advanced
checkbox settings for Voodoo2 Glide. The available options for Direct3D or Glide are located
in their respective box. The individual checkboxes are described
in greater detail below. These settings are for experienced
users. Selecting these options may cause problems with some
games and hardware configurations.
>> Glide Advanced
Properties
- Donít Sync Buffer Swaps to
Monitor Refresh Rate for Glide apps
When selected, Glide applications
will not synchronize buffer swaps with the vertical retrace
signal of the monitor. Rendering performance may increase when
this option is selected; however, visual tearing may occur.
- Force mipmap dithering for
Glide apps
This option will guarantee that
the mip map blending will use the hardware dithering option
which can smooth the transition between mip levels. This can
increase the visual quality in some games. Mip levels are pre
scaled texture maps that are appropriate for polygons of various
distances away from the viewer. Sometimes there is are visible
texture transitions in a polygon jutting out whose surface
transitions though several mip levels. The dithering can soften
this effect. But at a slight performance hit.
- Limit Texture Memory to 2mb for
Glide apps
When selected, Glide applications
will limit the use of texture memory to 2 MBytes for
each texture mapping unit. Some (old) Glide games may not work
correctly if this option is not selected
- Force triple color buffering
for Glide apps
Triple buffering has the same
advantage as double buffering (no screen tearing - looks smooth)
with the additional advantage of increased efficiency (i.e.
higher frame rate) in some cases. One way to describe the
advantage is that the CPU and 3D card are not as tightly linked
with triple buffering which can lead to some performance gains
due to work done in parallel. Triple buffering takes more memory
in the video card frame buffer. This does not affect texture
memory. Not all games support this setting.
-
Disable Scanline Interleaving (SLI)
When selected,
Glide
will not
auto-detect SLI boards it
can help some games run properly.
- Enhance my desktop
When selected,
you
will enhance you Windows desktop with a background logo image
from 3dfxzone.it, expressing your devotion to technology and
high end 3D graphics by 3dfx and 3dfxzone.it.
>> Voodoo2 OC tab
- Donít Sync Buffer Swaps to Monitor Refresh Rate for Glide apps
When selected, Direct3D and Glide applications will not synchronize buffer swaps with the vertical retrace signal of the monitor. Rendering performance may increase when this option is selected; however, visual tearing may occur
- Overclock slider control
Using this slider one you change
hardware clock: tipical value for Voodoo2 chipset is 90mhz.
Please note that overclock is potentially dangerous for your
card: of course, you must abundantly cooling the card before
increasing clock.
[AntiAliasing]
3dfx Voodoo2 chip-set has ability
of rendering with AntiAliasing that makes the edges smoother
(less jaggies) and gives a higher image quality. Voodoo2 can
only do Edge AntiAliasing: this means that aliasing-effects,
that are not situated at the border of a polygon, are left
untouched. Since Voodoo2 stores its rendered pixels immediately
in external Ram while the antialiasing is done when the whole
image is already rendered, the hardware has to read several
pixels out of the external memory, to use some sort of filtering
on them and store them again in external ram. So AA involves
read, modify and write operations. Because accessing to external
memory reduces memory bandwidth and steals it to the other
rendering actions a drop in the number of fps occurs. Remember
that less fill rate is less fps.
>> You can enable
experimental AntiAliasing support with a double click on the
files "glide_aa_on".
>> You can disable
experimental AntiAliasing support with a double click on the
files "glide_aa_off".
All these files are located in
\Tools\AntiAliasing directory of FastVoodoo2 4.0 package.
[Set Up refresh frequency]
Default refresh frequency for all
supported screen resolutions is 60Hz. You can change this valute
to 75Hz or 85Hz by the reg files included in \Tools\Refresh_rate
directory of FastVoodoo2 4.0 Gold Edition package.
[Troubleshoting and issues]
- Enabling antialiasing you can
get a great fps loss because the graphic processors must execute
other calculations due to algorithms for the rendering with edge
antialiasing too. So please reduce the screen resolution for
more balanced performance.
- Voodoo2 SLI users: default FV2
4.0 XP driver layout includes V-Sync off so that flips occur as soon as
possible (often at the next horizontal retrace signal). This
eliminates the potentially long wait for the vertical retrace
signal, but may introduce some tearing of the display image. The
tearing occurs when portions of two or more frames (which
represent the scene at different simulated times or viewpoints)
are shown together in a single refresh of the display. If you
see these visual artifacts must enable V-Sync by GLide window
Voodoo2 OC tab (just turn on "Sync buffer swaps to refesh rate").
- FastVoodoo2 4.0 Gold Edition
allows a
simply hardware overclock: you must remember always that it
could damage the card.
[Support, Help, Tutorial and
Tweak at 3dfxzone.it forums]
- http://www.forumzone.it
- in italian language
- http://www.3dfxzone.it/enboard
- in english language
[Greetings]
To our tireless beta testers.
[Dedications]
To 3dfx, gone but never
forgotten.
3dfxzone.it
- FastVoodoo2 Developer Team
|